FXトレードをするには、値動きするチャートを見ていきます。
チャートを見てエントリータイミングを決めますし、
トレンドの状態やテクニカルインジケーター等もチャート上で見ます。
各種FX業者がそれぞれ提供するチャートソフトも優秀なものが多いですが、
多くの常勝トレーダーが利用するチャートソフトはMT4(MetaTrader4)です。
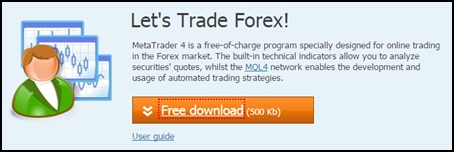
MT4は世界中のトレーダーに利用されている共通チャートソフトです。
ダウンロードしてフリーで使用できるので、
取引で使用するFX業者が変わってもチャート環境変えることなく使い続けられます。
MT4(MetaTrader4)とは…
MT4(MetaTrader4)とは、
ロシアの会社メタクォーツソフトウェアが開発したFXトレードソフトです。
海外のFX業者の多くは、このMT4を取引の決済システムとして提供している場合が多いです。
MT4を採用しているFX業者であればそのままオーダー決済もできるのですが、
日本国内のトレーダーには、チャート閲覧用のソフトとして利用されることも多いです。

MT4にはポピュラーなテクニカルインジケーターは、初期段階から搭載されています。
カスタム性にも優れており、
インジケーターはオリジナルのものでも追加して設定できます。
MT4のバージョンアップ版MT5も既にリリースされていますが、
利用者はMT4の方が20192020年現在も圧倒的に多く、
MT4の方がトレーダーにとって利便性に優れている状況と思います。
MT4を利用するメリット
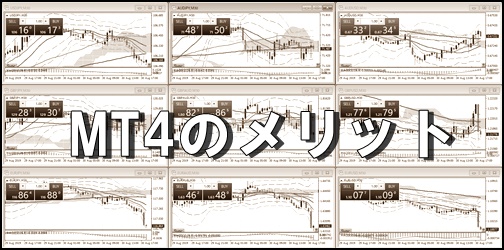
FXトレードをする際にMT4をチャート閲覧ソフトとして利用するメリットは以下です。
- FX取引業者を変えても同様のチャートソフトを利用し続けられる
- 様々なテクニカルインジケーターに対応している
- MT4の動作が軽くてストレスフリー
- テストモードで検証作業もできる
FX業者ごとに提供するチャートソフトは違います。
チャートソフトの使い方を覚えて慣れるのも一苦労です。
利用業者を変えてもMT4は独立したソフトなので、
継続して利用し続けられるメリットは大きいです。
(FX取引業者の注文画面は取引の際に使う必要があります。そりゃそうなんですが…)
MT4には一般的な殆どのテクニカルインジケーターが設置されています。
必要であればインジケーターファイルを追加していくことも可能です。
カスタム性に優れた部分もMT4の強みです。
MT4は動作が軽くて使いやすいのが特徴的です。
多くの国内FX業者が提供しているチャートソフトよりも軽い傾向にあります。
無料で利用できるチャートソフトとしては、圧倒的にストレスフリーです。
MT4は「ストラテジーテスター」等を利用してチャート検証作業ができます。
ようするに過去チャートを利用したトレード練習ができます。
FX業者のデモトレードでもいいですが、
このストラテジーテスターを利用することも有効です。
MT4は1つのパソコンに複数同時使用することもできます。
(結構知られてない部分です。)
同時に複数のMT4チャートを使用することで、チャート分析の応用度が広がります。
MT4のデメリット部分
MT4はかなり使えるチャートソフトです。
殆どデメリット部分が気にならないくらい使い勝手がよいのですが、
唯一のデメリットとして「表示時間が海外仕様」という点があります。
(MT4の提供会社によって、表示時間も変わります)
また、
テクニカルインジケーターの表記も海外言語表記となります。
(初期設定だけしてしまえばほぼ気にならないですが)
MT4の「表示時間が海外仕様」に関しては、
以下のMT4が使用できる国内FX業者のMT4を利用することで解決できます。
日本時間設定のMT4を提供するFX業者
日本国内のFX業者の中には、日本時間表示のMT4を提供するFX会社があります。
以下のFX業者がそれにあたります。
- FXTFのMT4
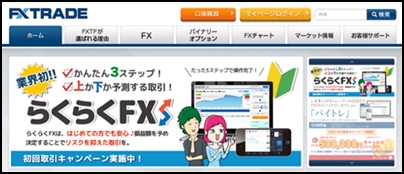
国内口座としてはFXTF(ゴールデンウェイ・ジャパン株式会社)のMT4は日本時間表示の専用インジケーターを提供しています。
それを使用することで、日本時間をチャート上に表示できます。
僕もここのMT4も利用しています。
FXTFの日本時間表示の専用インジケーターを使用すると、以下のような表示をすることができます。

FXTFが提供するオリジナルインジケーターを表示させることで、日本時間が表示されます。
海外時間のままだといつ頃のチャートなのかわかりにくいので、
日本時間表記となるとチャート検証も便利です。
MT4を日本時間にする影響
MT4を日本時間対応のものを使用する際のデメリット的な部分もあります。
(MT4を提供しているFX業者によって変わってきます)
- チャートの1週間の日足数が5本から6本になる場合がある
- 日足の本数が変わることによりテクニカル指標も若干変わってくる
日足という比較的大きなチャート分析部分になりますが、
世界的に利用されているチャート表示と異なるものになる場合があります。
世界中の多くの市場参加者が見ているチャート形状の方が、
よりテクニカルが正確に反映されやすいです。
日本時間対応させたことによるその部分を理解しておく必要があります。
MT4の導入と初期設定方法
それではMT4のインストールから初期設定方法の流れを簡単に解説します。
MT4はパソコンにインストールするものと、
インターネットブラウザ上で起動するものがあります。
ここでは主流となっているパソコンにインストールするバージョンの初期設定方法を解説します。
上記でおすすめしましたFXTF社のMT4の場合を解説します。
本口座開設しなくてもデモバージョンのMT4でも大丈夫です。
本口座開設して登録するとデモ利用更新申請しなくてもよくなります。
(※FXTFのWEBサイト画像が2019年現在は若干変更になっています。社名も変更になってます。ご注意ください。)
- FXTFのサイトよりMT4をダウンロード
- 口座設定してMT4を起動する
- MT4のチャートを設定する
- MT4チャート画面を見やすくする
以下のFXTF公式サイトに移動し、MT4の部分をクリックします。
この画面下部分にMT4のインストール方法が表示されているので、
それに従ってパソコンにMT4をインストールしていきます。
すでにFXTFの口座開設済みでしたら、
その開設済み口座をMT4で利用していきます。
口座開設がまだの場合は、一旦デモ口座で登録していきます。
MT4のインストールが完了してデモ口座もしくは口座の設定が完了しましたら、
今後はチャート表示の設定をしていきます。
以下の画面、チャート表示上で右クリック→「プロパティ」に進みます。

以下の画面赤枠部分等でMT4チャートの色設定等を変更します。

デフォルト設定では背景が黒になっています。
見にくかったら背景白等に変更してみて試します。
また、チャート上で右クリックして表示される「定型チャート」を選択しても、
初期段階から登録してある幾つかのチャート設定を試すことができます。
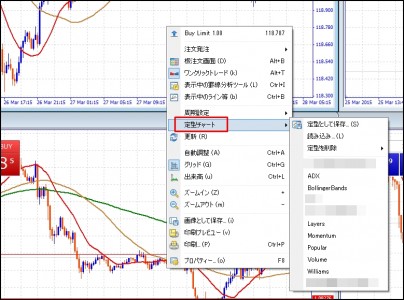
普段のトレードに必要ない機能画面を閉じておきます。
非表示にしたい機能画面の「×」部分をクリックしていきます。

上記の赤枠部分「表示」から画面表示を閉じてもいいです。
MT4はかなりカスタム性も高いチャートソフトです。
利用する基本形は思うがままに設定できるので、たくさん試して習得していきましょう。
MT4の最適テクニカル導入方法
僕が利用しているテクニカル指標の基本は移動平均線(MA)3本です。
(MACDとボリンジャーバンド、一目均衡表も現在は表示させています。)
- 21移動平均線
- 50移動平均線
- 100移動平均線
この3本の単純移動平均線を表示させていきます。
それ以外のテクニカルもケースバイケースで利用していますが、
基本は3本のMAを見ながらのトレンドフォローです。
MT4にMA(移動平均線)を設定する手順
それではMT4のチャートに移動平均線(MA)を設定してみます。
以下の画面赤枠部分のように進みます。
「挿入」→「罫線分析ツール」→「トレンド」→「Moving Average」
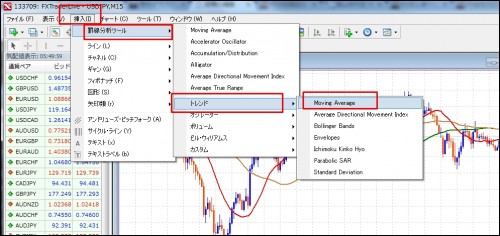
「Moving Average」とは移動平均線のことです。略してMA。
以下の画面で移動平均線の表示設定をします。

主に選択すべき点は以下の部分です。
- 期間:MAの平均値を選択(20、50、100が基本的でおすすめ)
- スタイル:線の色と太さを選択
以下は僕が利用しているMA設定後のMT4チャートです。

ここにレジサポラインやトレンドラインなどを引いていきます。
移動平均線(MA)以外のテクニカルインジケーターを導入する際も、
基本的な設定方法は同様になりますので、試してみてください。
MT4は是非導入すべし
MT4は世界中のトレーダーが利用しているチャートソフトなので、
インターネット上に情報も多く使いやすくなっています。
過去チャート検証でも大きな力を発揮します。
利用するFX業者が変わってもチャートソフトを変更しなくてもよくなるので、
是非トレード実践初期に導入しておくことをおすすめします。
MT4はデモ口座扱いでも利用することができますが、
利用期限(1ヶ月等)を過ぎると再度のデモ口座利用申請が必要になります。
利用するMT4提供会社の口座開設をしておくと、
(例え入金せずとも)再度の利用申請が基本的には不必要になります。(例外もあります)
なので、最初にリアル口座を開設しておくのが楽です。
MT4を提供しているFX業者まとめ
以下のFX業者はMT4を提供している主要な海外FX業者になります。
1つのパソコンで複数のMT4を使用することが可能です。
上記以外でも多くの海外FX業者がMT4を提供しています。
また、MT4は1つのパソコンに複数台インストールして使用することができます。
参照:複数のMT4を1つのパソコンで使う方法(FX業者1社でのやり方)
MT4を利用できるFX業者の記事
- MT4が使える日本国内FX業者まとめ
- 海外FX業者口座開設キャッシュバックボーナスおすすめ会社解説
日本国内FX業者や海外FX業者の日本法人口座では、スプレッド狭めでMT4口座を利用することができます。
そういった日本国内FX業者的なMT4を使える業者をまとめた記事です。
海外のFX業者であれば、多くの業者でMT4を使うことができます。
MT4のチャートを使用しながら、そのままオーダー及び決済操作をしていくことができます。
参照:日本国内と海外FX業者全まとめ(随時更新中)
MT4をより効率的に使用する為の関連記事
- おすすめのMT4用FXトレードツールまとめ
- MT4設定のデータコピーで他パソコンに引っ越しする方法
- MT4(Meta Trader4)動作を軽くする方法
MT4はユーザー数も莫大なので、より便利に使用する為のツール開発も盛んです。
MT4のデータフォルダをコピーするだけで、簡単にMT4の設定を複製可能です。便利で楽。
小ネタもどうぞ。

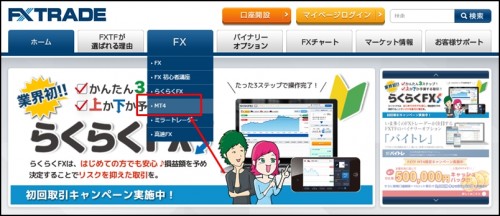
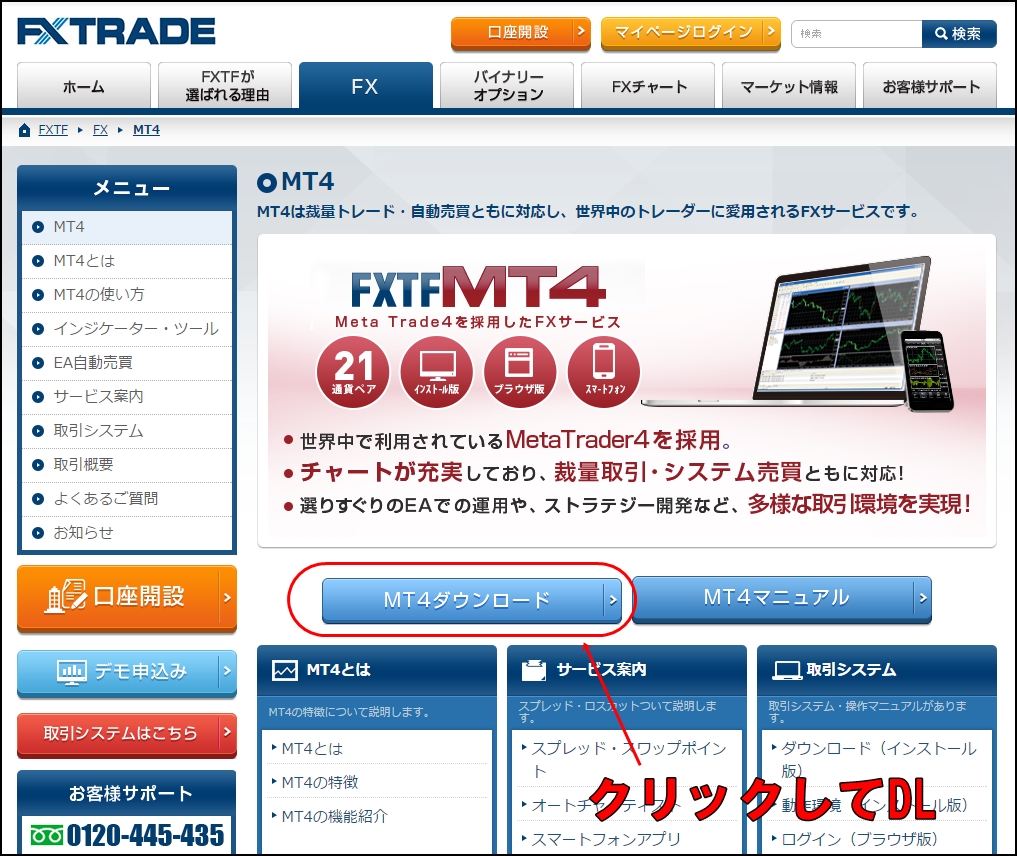
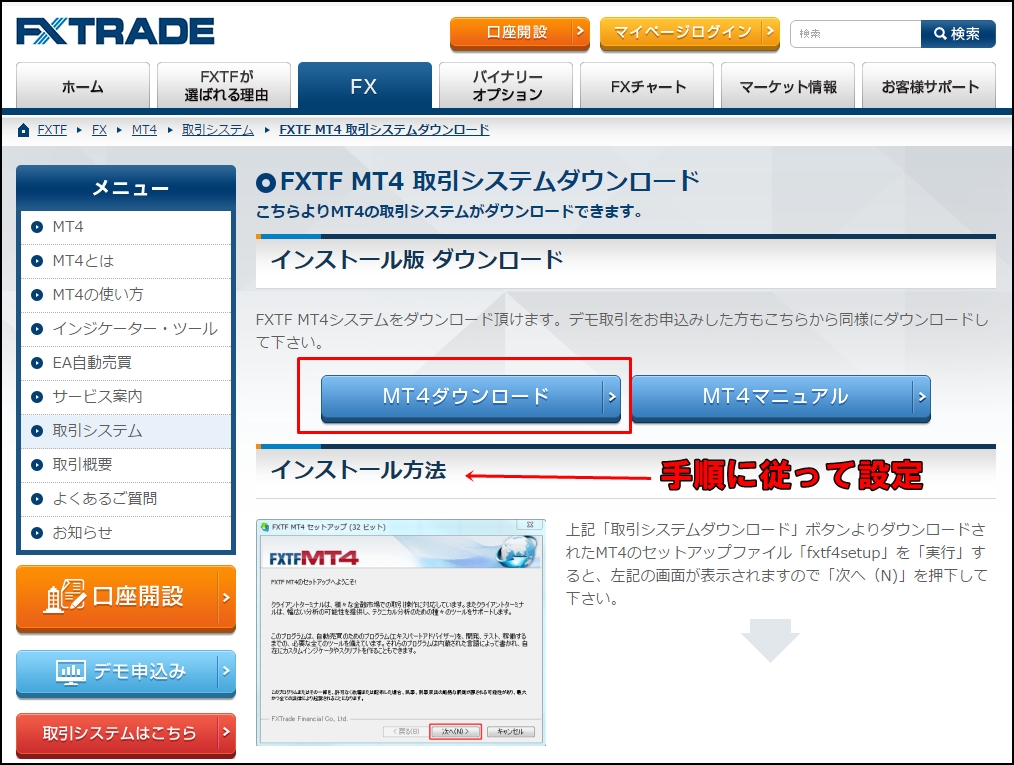








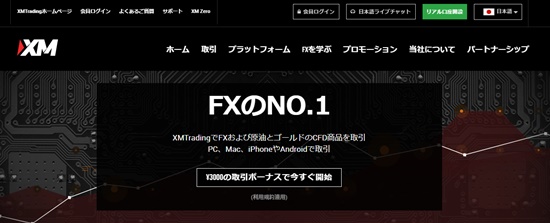










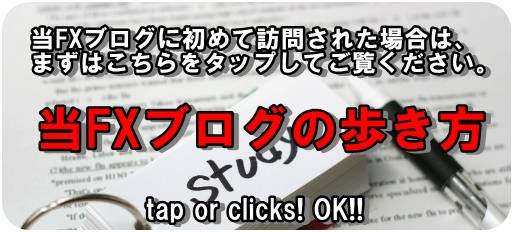



コメント
MT4なんですが、
1台のパソコンに複数業者のMT4をインストールして使うことができます。
(記事中にも追記入れました。)
なので、
色々な業者のMT4(FXDDやFXトレードフィナンシャルやFXTFやBig boss社や)を複数台インストールして、それぞれ同時起動させて使うことも可能です。
僕は6台インストールしています。
そんな使い方もできますね。
今みたら、1つのパソコンに19個MT4を入れてました(笑)
いつもトレードの時に同時起動させるのは6個ですね。
時間足ごとに表示されてます。
同時に複数のMT4を使うのは、かなり便利ですよ。
MT4上での通貨ペア表示等の僕のやり方を動画解説しました!
「MT4の通貨ペアの並び順の意味」「各時間足のMT4使い分け」に関して解説しています。